Акты сверки нужен бухгалтеру для инвентаризации дебиторской и кредиторской задолженности, выявления и исправления ошибок в бухгалтерском или налоговом учете. В бухгалтерской программе 1С 8.2 вы можете быстро сформировать акт сверки взаиморасчетов с контрагентами. Здесь мы подробно расскажем, как сформировать акт сверки в 1С 8.2.
Читайте в статье:
Бухгалтер обязан составлять и подписывать акт сверки со всеми дебиторами и кредиторами по состоянию на 31 декабря отчетного года, то есть перед составлением годовой бухгалтерской отчетности. Но мы рекомендуем подписывать акты сверок с контрагентами чаще: раз в месяц или квартал. Регулярные сверки помогают исправлять выявленные расхождения до сдачи налоговых деклараций по НДС и налогу на прибыль.
Акт сверки не имеет унифицированной формы, но в нем должна быть основная информация и реквизиты, которые позволяют провести сверку задолженности, а именно:
- наименование документа (Акт сверки взаимных расчетов);
- период, за который делается сверка;
- наименования контрагентов, между которыми делается сверка;
- реквизиты договора, заключенного между сторонами;
- сумму задолженности на начало и конец периода, за который делается сверка;
- даты, суммы и наименования хозяйственных операций, совершаемых между контрагентами;
- подписи и печати сторон.
Акт сверки в 1 С 8.2 содержит все перечисленные реквизиты. Сделать в 1С 8.2 акт сверки можно в 3 шага.
Шаг 1. Создайте акт сверки в 1С 8.2
Зайдите в раздел «Покупка» (1) и нажмите на ссылку «Акт сверки взаиморасчетов» (2).
В открывшемся окне вы увидите список актов сверок, если ранее они были сформированы в программе. Для создания нового документа акт сверки взаиморасчетов в 1С нажмите кнопку «Добавить» (3). Откроется окно «Акт сверки взаиморасчетов: Новый».

Шаг 2. Введите данные для формирования акта сверки
В открывшемся окне «Акт сверки взаиморасчетов: Новый» заполните поля:
- организация (ваша организация) (4);
- контрагент (выбрать контрагента, с которым вы хотите свериться) (5);
- договор (выбрать договор с контрагентом) (6);
- период сверки (указать начальную и конечную дату сверки) (7).

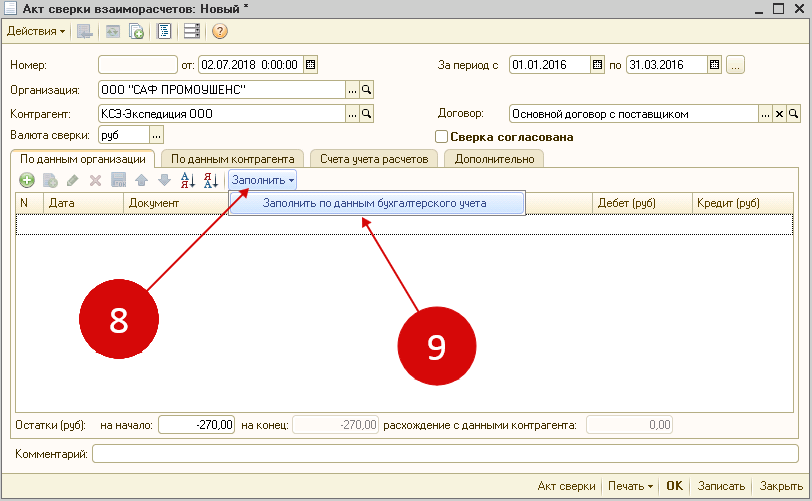
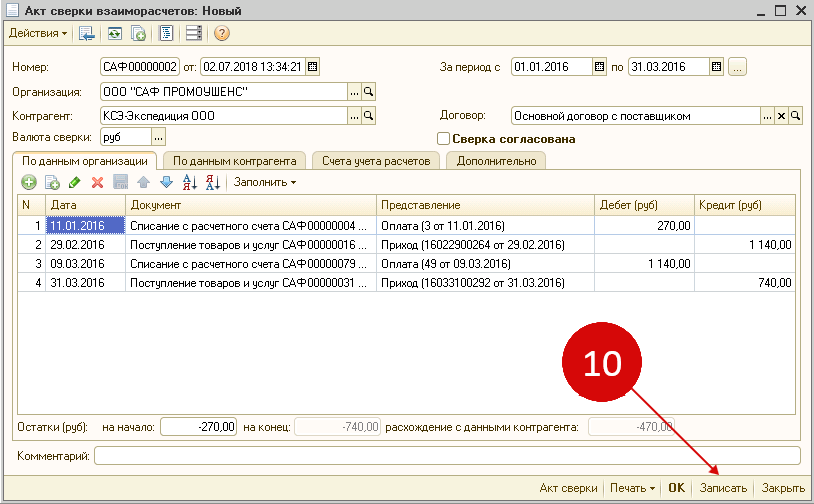
Шаг 3. Распечатываем акт сверки в 1С
В общем списке сформированных актов кликните на тот, который хотите распечатать, и нажмите кнопку «Акт сверки» (11).

На экран будет выведен документ, который можно распечатать, либо сохранить в удобном для вас формате (например PDF или Excel). Чтобы распечатать акт сверки, нажмите кнопку «Печать» (12), либо примените стандартную комбинацию клавиш Ctrl+P.
